How to Set Up Wacom Tablet (2024)
Introduction
Setting up your new Wacom tablet can transform your digital art experience, whether you're a professional or a beginner. In this guide, we'll take you step-by-step through the process of unboxing, connecting, installing drivers, configuring settings, and optimizing performance. By the end, you'll be fully prepared to use your tablet for creating amazing digital artwork.
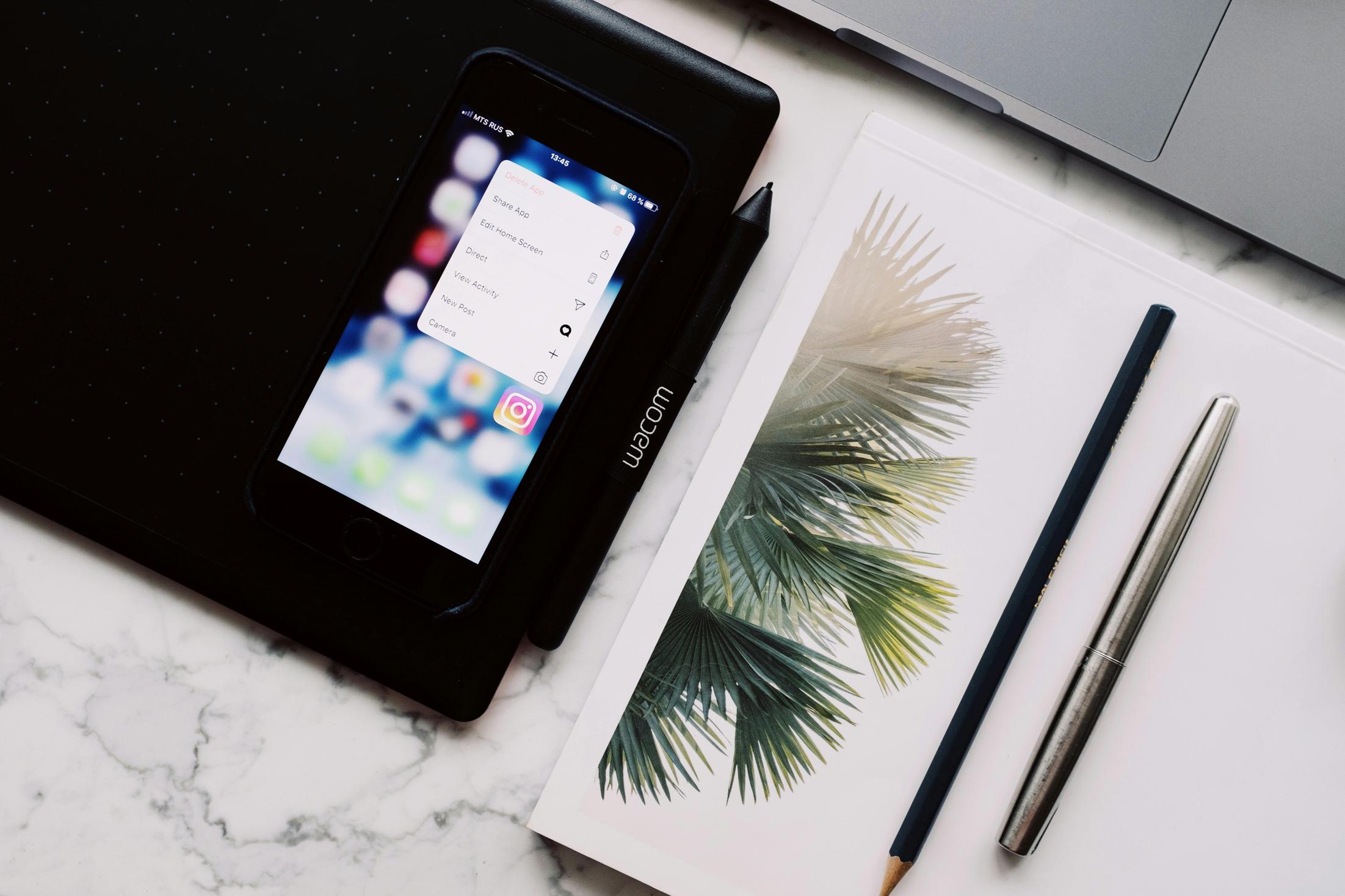
Unboxing and Preparing for Setup
Before diving into the setup, make sure you have everything needed. Unboxing your Wacom tablet, you'll typically find the tablet itself, a pen, replacement nibs, a USB cable, and potentially a wireless adapter, depending on the model.
- Inspect the Contents: Ensure all components mentioned in the manual are present.
- Safety Tips: Handle all components with care, especially the pen and nibs.
- Work Space: Set up a dedicated space that’s clean and free from clutter to avoid mishaps.
Preparing thoroughly sets the stage for a smooth setup process.
Connecting Your Wacom Tablet
Making the right connections is crucial for a seamless experience. You'll have a couple of options based on your preference and model.
Connecting via USB
- Locate the USB Port: Identify the USB port on both the Wacom tablet and your computer.
- Insert the Cable: Connect the USB cable securely to both ports.
- Power On: Usually, the tablet powers on automatically when connected to the computer.
Connecting via Bluetooth
For more portability and less clutter: 1. Enable Bluetooth: Make sure Bluetooth is enabled on both your computer and the tablet. 2. Pair Devices: Follow the instructions in the tablet’s manual for pairing via Bluetooth.
Positioning for Comfort
Ergonomic placement enhances productivity. Position your tablet in a comfortable spot, with easy access to your keyboard and mouse if still in use. Adjust the tablet’s angle to avoid strain on your wrist and shoulders.
Installing the Wacom Driver
Drivers are critical for functionality and customization. Here's how to install them correctly.
Downloading the Correct Driver
- Visit Wacom’s Website: Go to the official Wacom website.
- Select Product: Choose the model of your tablet.
- Download Driver: Select the appropriate driver for your operating system.
Installation Process (Windows and macOS)
- Run Installer: Open the downloaded file and run the installer.
- Follow Prompts: Complete the installation by following on-screen instructions.
- Restart Required: Some systems might need a restart to complete the installation.
Troubleshooting Common Issues
- Driver Not Detected: Reconnect the tablet and ensure the driver matches your OS version.
- Broken Installer: Redownload the installer from the official site.

Initial Configuration
Customizing your Wacom tablet can help leverage its full potential.
Accessing Wacom Tablet Properties
- Open Settings: Go to the Wacom desktop center or system preferences.
- Properties Panel: Find Wacom Tablet Properties to start customizing.
Calibrating Your Pen
- Calibration Wizard: Access the calibration tab in properties.
- Follow Steps: Touch the screen on specific points as guided.
- Save Settings: Confirm changes to save your calibration.
Setting Up ExpressKeys and Touch Rings
- Access Functions Tab: Navigate to ExpressKeys settings.
- Customize Actions: Assign relevant functions to each button and touch ring for quick access.

Software and Application Integration
Your tablet can drastically improve your workflow when integrated with the right software.
Recommended Software for Artists and Designers
- Adobe Photoshop and Illustrator: Industry-standard for digital art and graphic design.
- Corel Painter: Known for its realistic painting tools.
Configuring Wacom Tablet with Major Software (e.g., Photoshop)
- Open Software: Launch Adobe Photoshop.
- Access Preferences: Navigate to 'Wacom Tablet Properties' from the software’s settings.
- Personalize Settings: Adjust pen pressure, button assignments as needed.
Customizing Application-Specific Settings
In Wacom Tablet Properties: 1. Add Application: Include specific apps to customize their settings uniquely. 2. Adjust Settings: Modify pressure sensitivity, shortcuts specifically for that app.
Optimizing Tablet Performance
Once you’ve set everything up, optimization ensures your tablet runs smoothly.
Regular Maintenance and Updates
- Software Updates: Regularly check for driver and software updates.
- Clean Wisely: Use a soft, dry cloth to clean the tablet surface.
Using Keyboard Shortcuts Effectively
Pairing keyboard shortcuts with ExpressKeys can boost your workflow efficiency. Enable shortcuts for frequently used actions such as undo, redo, or new layer.
Optimizing Workspace Ergonomics
Position your workspace ergonomically: - Chair and Desk Height: Ensure proper height to prevent strain. - Arm Support: Use armrests or desk edge for support while using the tablet.
Troubleshooting Common Issues
Occasional issues might arise, here’s how to address them:
Pen Pressure Not Working
- Re-calibrate Pen: Run the calibration tool again.
- Check Software Settings: Ensure pen pressure is enabled in your drawing software.
Connection Problems
- Check Cables: Ensure all cables are securely connected.
- Reconnect Bluetooth: If using wireless, try disconnecting and reconnecting Bluetooth.
Screen Mapping Issues
- Open Mapping Settings: Go to tablet properties.
- Adjust Mapping: Ensure screen area matches your display resolution.
Conclusion
Setting up your Wacom tablet involves a series of straightforward steps that once completed, allow for an optimized and enjoyable digital drawing experience. Now you are ready to create masterpieces.
Frequently Asked Questions
Why is my Wacom tablet not connecting?
Ensure the drivers are installed correctly and that the USB/Bluetooth connection is secure.
How do I reset my Wacom tablet?
Access the Wacom tablet properties and find the option to restore settings to default.
Can I use my Wacom tablet with multiple monitors?
Yes, configure the tablet properties to map the tablet area to multiple screens as needed.



