How to Deposit a Check with a Scanner on Your Computer
Introduction
Depositing a check with a scanner on your computer can save you time and effort compared to visiting a bank. By scanning checks, you can easily upload them to your bank's online portal, ensuring swift and secure transfers to your account. This guide provides step-by-step instructions to help you deposit a check with a scanner on your computer, making the process straightforward and efficient.
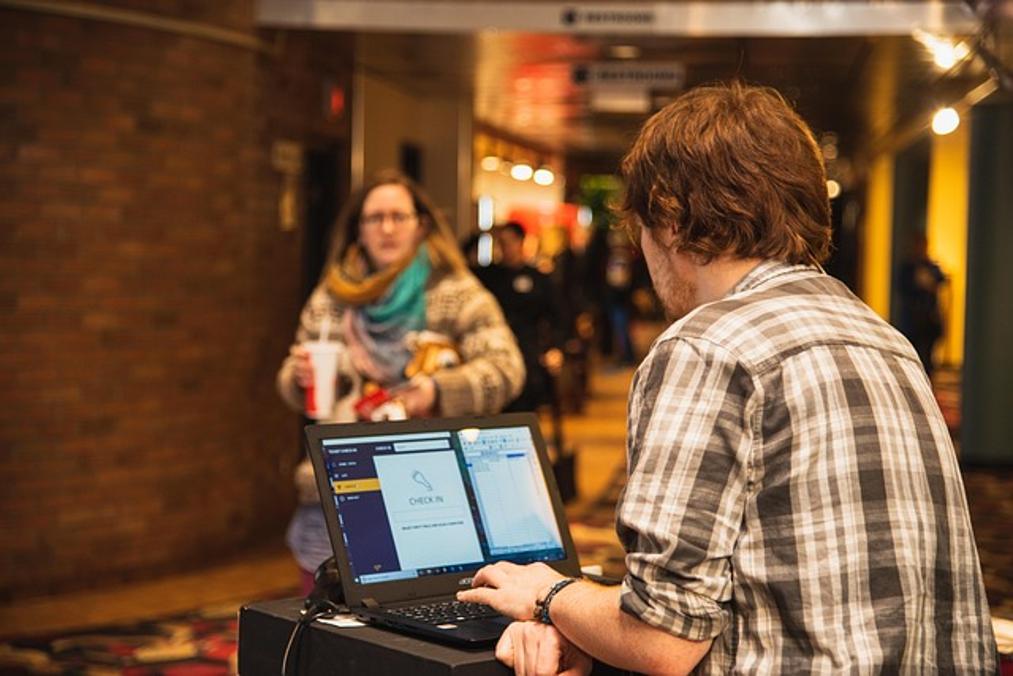
What You Need to Deposit a Check with a Computer Scanner
Before starting, gather the following essentials: - A computer with internet access - A scanner or an all-in-one printer with a scanning feature - The check you wish to deposit - Access to your bank’s online portal or mobile banking app
Having these items ready will ensure a smooth and uninterrupted process.
Setting Up Your Scanner and Computer
Begin by connecting your scanner to your computer. If you're using an all-in-one printer, ensure the scanning function is enabled. Follow these steps:
- Plug in your scanner and turn it on.
- Install any necessary drivers or software that came with the scanner. Manufacturers often provide CDs or links to websites for driver downloads.
- Test the scanner to confirm it's working correctly. Place a document on the scanner bed, open the scanning software on your computer, and perform a test scan.
Once setup is complete, you’re ready to prepare your check for scanning.
Preparing the Check for Scanning
Proper check preparation is crucial for accurate scanning. Follow these steps:
- Endorse the check by signing the back and writing 'For Mobile Deposit Only' to ensure it's processed for your account.
- Ensure the check is flat and free of folds or creases. This helps the scanner capture a clear image.
- Place the check face down on the scanner bed, aligning it with the scanner’s guidelines.
With the check prepared, move on to the actual scanning process.
Scanning the Check
Now it's time to scan the check. Follow these steps carefully:
- Open the scanning software on your computer.
- Select the options for scanning a document or photo.
- Choose the settings for monochrome (black and white) and a resolution of at least 300 DPI to ensure the check’s details are clearly captured.
- Click on the scan button to start the scanning process.
- Once the scan is complete, review the image. Ensure the check details, such as the amount, payee, signature, and endorsements, are legible.
- Save the scanned image in a format supported by your bank's online portal, such as JPEG or PDF.
After scanning, you need to upload the check image to your bank’s online portal.

Uploading the Check to Your Bank's Online Portal
Accessing and navigating your bank’s online portal is essential for uploading the check. Here’s how:
- Log in to your bank’s online portal using your credentials or open the mobile banking app if applicable.
- Navigate to the section designated for check deposits. This is usually found under the deposits or transfers menu.
- Follow the instructions to upload the scanned check image. Typically, you’ll need to:
- Enter the check amount.
- Select the account to which you want the check deposited.
- Upload the check image by selecting the saved file from your computer.
- Confirm the details and submit the check deposit request.
With the check uploaded, proceed to verify and confirm the deposit.
Verification and Confirmation
Once you’ve submitted the check image, your bank will process it. Here’s what to do next:
- Monitor your email or mobile notifications for a confirmation message from your bank.
- Log in to your bank’s online portal to check for the deposit’s status. It may display as pending initially.
- Keep the physical check in a safe place until the deposit is fully processed and reflected in your account. This usually takes a few business days.
- Once confirmed, you can safely dispose of the check by shredding it.
If you encounter any issues during the process, refer to the troubleshooting section.
Troubleshooting Common Issues
If problems arise during the check deposit process, consider these solutions:
- Scan Rejection: If your check scan is rejected, it might be due to poor image quality. Ensure the check is flat and adjust the resolution settings on your scanner.
- Upload Errors: Double-check your bank's file format requirements and ensure your scanned image meets those specifications.
- Slow Processing: Contact your bank’s customer service for assistance if the deposit is taking longer than expected to process.
Following these tips can resolve many common issues.
Security Tips
Maintain security while using online banking services with these tips:
- Ensure your computer has the latest antivirus software installed.
- Use strong, unique passwords for your bank accounts.
- Verify that you’re accessing your bank’s official website or app before logging in.
Taking these precautions can help protect your sensitive information.

Conclusion
Depositing a check with a scanner on your computer is a convenient and secure method that simplifies banking tasks. Following these steps ensures a smooth and efficient process.
Frequently Asked Questions
What do I do if my check scan is rejected?
If your check scan is rejected, re-scan the check ensuring it's flat, clear, and properly aligned. Adjust the resolution if necessary and try uploading again.
Are there any types of checks I cannot deposit with a scanner?
Some banks may not accept certain types of checks via online deposit, such as foreign checks or third-party checks. Check your bank’s guidelines for specific restrictions.
How long does it take for the deposited check to appear in my account?
Deposited checks typically take a few business days to process. This can vary based on your bank’s policies, so monitor your account for updates.



