How to Reset an Apple Computer: A Step-by-Step Guide
Introduction
Resetting an Apple computer can solve various issues, boost performance, and prepare the machine for a new user. Understanding how to reset your Apple computer properly can save you time and prevent potential data loss. This guide will walk you through everything you need to know, from preparing for the reset to post-reset actions.

Why You Might Need to Reset Your Apple Computer
There are several reasons why you might need to reset your Apple computer. Knowing these reasons can help you determine if a reset is necessary for your situation.
- Technical Issues: If the computer is running slowly, crashing, or encountering errors, resetting often resolves these issues.
- Selling or Giving Away: Perform a factory reset to erase all content and settings, ensuring personal data is removed.
- Viruses or Malware: In some cases, a reset can help remove persistent and hidden malware.
- Starting Fresh: Resetting provides a 'clean slate,' free of clutter, and restores computer performance to its original state.
By identifying why you need a reset, you can choose the appropriate reset method and prepare accordingly.
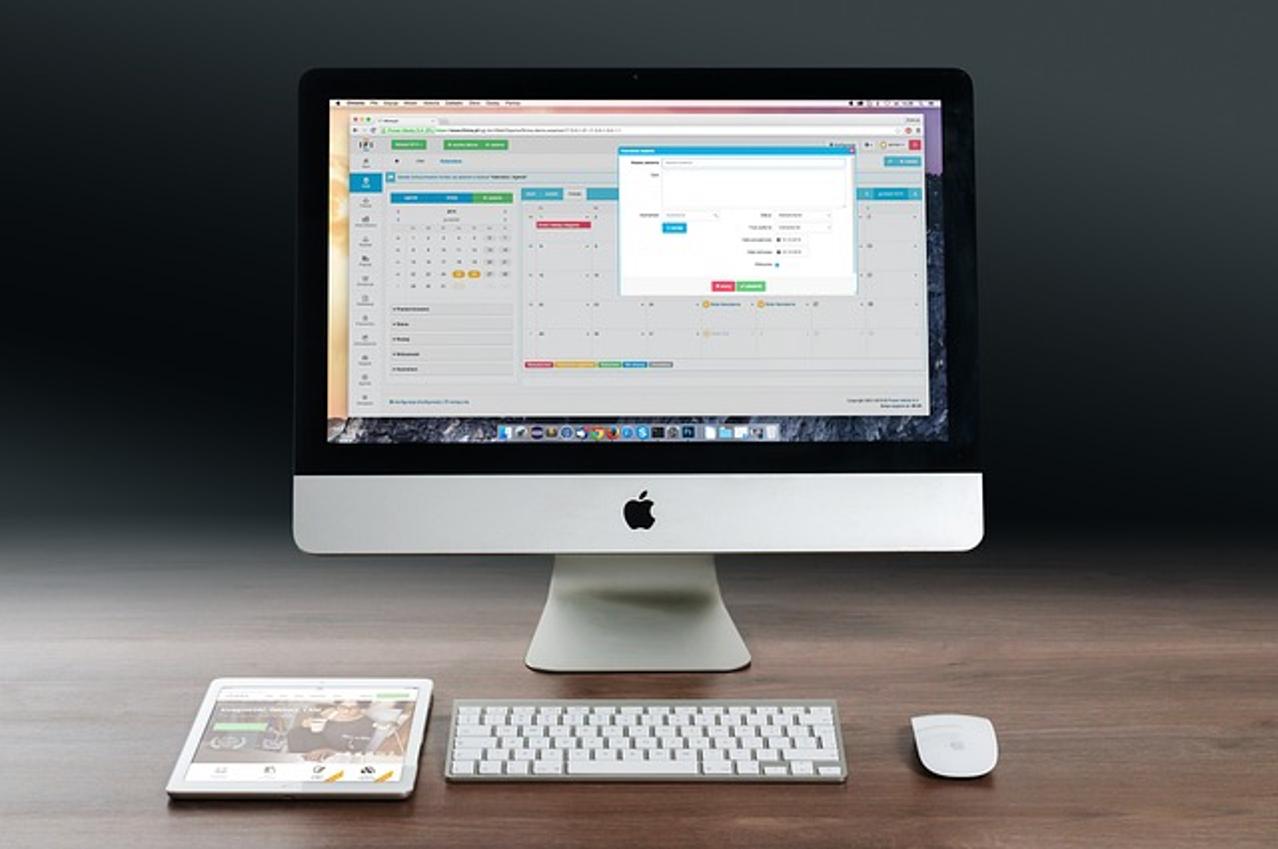
Preparing for the Reset
Before you reset your Apple computer, it's essential to prepare to avoid losing important data and settings. Follow these steps:
Backing Up Your Data
- Time Machine: Use Apple's Time Machine to create a backup. Connect an external hard drive, open Time Machine from System Preferences, and follow the instructions to back up your system.
- iCloud: Ensure critical files, photos, and documents are saved to iCloud.
- External Storage: Transfer important files to an external hard drive or USB flash drive.
Signing Out of Services
Before resetting, sign out of all the services linked to your account: 1. iTunes: Open iTunes, go to Account > Authorizations > Deauthorize This Computer. 2. iCloud: Go to System Preferences > Apple ID > Overview > Sign Out. 3. Messages: Open the Messages app, and go to Messages > Preferences > iMessage > Sign Out.
Disconnecting Peripherals
Remove any external devices to prevent issues during the reset process. 1. USB Devices: Disconnect external hard drives, USB sticks, and other peripherals. 2. Network Cables: Unplug ethernet cables and other network connections.
By thoroughly preparing, you ensure a smooth reset process, minimizing the risk of any data loss.
How to Perform a Soft Reset
A soft reset restarts your computer without erasing any data. This is often the first step when dealing with minor issues.
Simple Restart Methods
- Restart from Apple Menu: Click the Apple icon in the top-left corner and select 'Restart.'
- Keyboard Shortcut: Press Control + Command + Eject/Power button.
- Force Restart: Hold the Power button until the computer shuts down, then press the Power button again to restart.
When to Use a Soft Reset
A soft reset is ideal for: 1. Minor Glitches: Temporary issues that don't involve complex problems. 2. Performance Boost: Refresh system performance when it feels sluggish. 3. Software Updates: Activate updates by restarting the computer.
If the problem persists after a soft reset, it may be time to consider a factory reset.

How to Perform a Factory Reset
A factory reset will erase all content and settings, returning your computer to its original state. This is useful for severe issues or preparing the computer for a new user.
Accessing macOS Recovery Mode
- Shut Down: Completely shut down your computer.
- Access Recovery Mode: Turn it on and immediately hold Command + R until the Apple logo appears.
- Select Utility: From the macOS Utilities window, choose 'Disk Utility.'
Using Disk Utility
- Erase Disk: In Disk Utility, select your startup disk (usually named 'Macintosh HD') and click 'Erase.'
- Format Options: Choose 'Mac OS Extended (Journaled)' or 'APFS' as the format.
- Confirm: Click 'Erase' to start the process.
Reinstalling macOS
- Reinstall macOS: After erasing the disk, return to the macOS Utilities window and select 'Reinstall macOS.'
- Follow the Prompts: Proceed through the installation process by following the on-screen instructions.
- Complete Installation: The installation may take a while; ensure not to interrupt.
Once the factory reset is complete, your computer will be ready for a fresh start or a new user setup.
Steps to Take After Resetting Your Computer
After resetting, some steps are crucial to get your computer back to optimal use.
Initial Setup and Configuration
- Language and Region: Select your preferred language and region settings.
- Wi-Fi Setup: Connect to your Wi-Fi network.
- User Account: Create or log into your Apple account.
Reinstalling Applications
- App Store: Open the App Store to redownload your essential applications.
- Third-Party Software: Reinstall software from original sources or installation files.
Restoring Data from Backup
- Time Machine: Connect the external drive with Time Machine after setup and restore your backup.
- iCloud: Restore files, photos, and other data from your iCloud account.
- External Storage: Manually copy your files back from the external storage device.
Following these steps ensures your computer is ready for use with all necessary data and applications.
Conclusion
Knowing how to reset your Apple computer can resolve many issues and prepare it for a new user. By understanding the differences between a soft reset and a factory reset, and following the step-by-step instructions provided, you can achieve a smooth reset process.
Frequently Asked Questions
How do I back up my data before resetting my Apple computer?
You can back up your data using Time Machine, iCloud, or an external storage device. Ensure critical files are securely saved before proceeding with the reset process.
What should I do if my Apple computer doesn’t boot into Recovery Mode?
If the computer fails to boot into Recovery Mode, try restarting and holding Command + Option + R for Internet Recovery. If the issue persists, contact Apple Support for assistance.
Will factory resetting my Apple computer remove viruses or malware?
A factory reset can remove most viruses or malware by erasing all content and settings. However, ensure you back up your data and reinstall clean software versions to avoid reinfections.



