How to Transfer Google from One Computer to Another
Introduction
Switching to a new computer can be an exciting yet daunting task, especially when it comes to transferring your essential data and settings. When most of your digital life is tied to Google services like Google Accounts, Google Chrome, Google Drive, and Google Photos, it's crucial to ensure a seamless transfer to avoid any disruptions. This article will guide you through the process of transferring Google from one computer to another, covering everything from preparing for the transfer to verifying data integrity on your new device.

Preparing for the Transfer
Before diving into the transfer process, it’s essential to prepare both the old and new computers to ensure a smooth transition.
Backing Up Important Data
First, back up your critical data on the old computer. This includes documents, photos, and any other files stored locally. Using an external hard drive or a cloud storage service like Google Drive can be an effective way to secure your data. This step is crucial because it serves as a contingency plan in case anything goes wrong during the transfer process.
Ensuring Both Computers are Connected to the Internet
Ensure that both the old and new computers have a stable internet connection. This is vital for syncing and transferring data between Google services. A reliable internet connection will prevent interruptions during the data transfer process and ensure a more seamless experience.
Transferring Google Accounts
Properly handling your Google account transfer should be your next priority.
Signing Out from the Old Device
Before you sign in to your Google account on the new computer, it's a good idea to sign out from the old device. Here’s how to do it: 1. Open your Google Account settings on your old device. 2. Navigate to the 'Security' tab and click on 'Your devices'. 3. Click 'Sign out' on all devices listed to ensure you get signed out of all sessions.
Securely Logging Into the New Device
Once you have signed out from the old device, you can securely log into your Google account on the new computer. 1. Open the browser on your new computer. 2. Visit the Google sign-in page and enter your credentials. 3. Follow any two-step verification steps if you have that feature enabled.
Transferring Google Chrome Data
One of the most significant parts of a Google transfer is moving your Chrome browser data to the new device. Chrome allows for a seamless sync of bookmarks, passwords, and settings.
Syncing Bookmarks, Passwords, and Settings in Chrome
To ensure that all your Chrome data is safely transferred: 1. On your old computer, go to Chrome settings and enable 'Sync' under 'You and Google'. 2. Select what you want to sync – bookmarks, passwords, settings, etc., and make sure it’s turned on.
Importing Chrome Data on the New Computer
To load all your synced data on the new computer: 1. Install Google Chrome if you haven't done so already. 2. Open Chrome and sign in to your Google account. 3. Ensure that sync is enabled in the settings to automatically import your bookmarks, passwords, and settings.
Troubleshooting Common Sync Issues
If you encounter issues while syncing: - Ensure you’re signed into the same Google account on both devices. - Check for any sync errors in the Chrome settings under 'Sync and Google services'. - Make sure you have the latest version of Chrome installed.

Transferring Google Drive Data
Moving your files from Google Drive to the new computer can be straightforward.
Using Google Drive for Desktop
One of the easiest ways to transfer your data is by using Google Drive for Desktop (formerly Backup and Sync). 1. Install Google Drive for Desktop on your new computer. 2. Sign in to your Google account and choose which folders you want to sync.
Manually Downloading and Uploading Files
Alternatively, you can manually transfer your files: 1. Go to your Google Drive on the old computer. 2. Download the files or folders you need. 3. Upload the downloaded files to your Google Drive on the new computer or move them directly to the desired location.
Transferring Other Google Services
Google offers a range of services, and it's important to ensure all of them are properly transferred to your new device.
Migrating Google Photos
To migrate your photos: 1. Install Google Photos on your new computer. 2. Sign in with your Google account to sync your photo library.
Syncing Google Calendar, Contacts, and Emails
For Google Calendar, Contacts, and Emails: 1. On your new computer, add your Google account to your email client or use the Gmail web client. 2. Sync your calendar and contact settings to ensure all your data is up to date.
Ensuring a Successful Transfer
After transferring all essential data and settings, it's important to ensure everything is functioning correctly.
Verifying Data Integrity
Make sure that all your data has been accurately transferred: 1. Double-check that all Google services are functioning as expected on the new computer. 2. Verify that your Chrome settings, bookmarks, and passwords are correctly synced.
Best Practices for Post-Transfer
Final steps after the transfer: - Regularly update your Google account password for added security. - Periodically back up your data to avoid future losses. - Familiarize yourself with the new computer's security settings to protect your data.
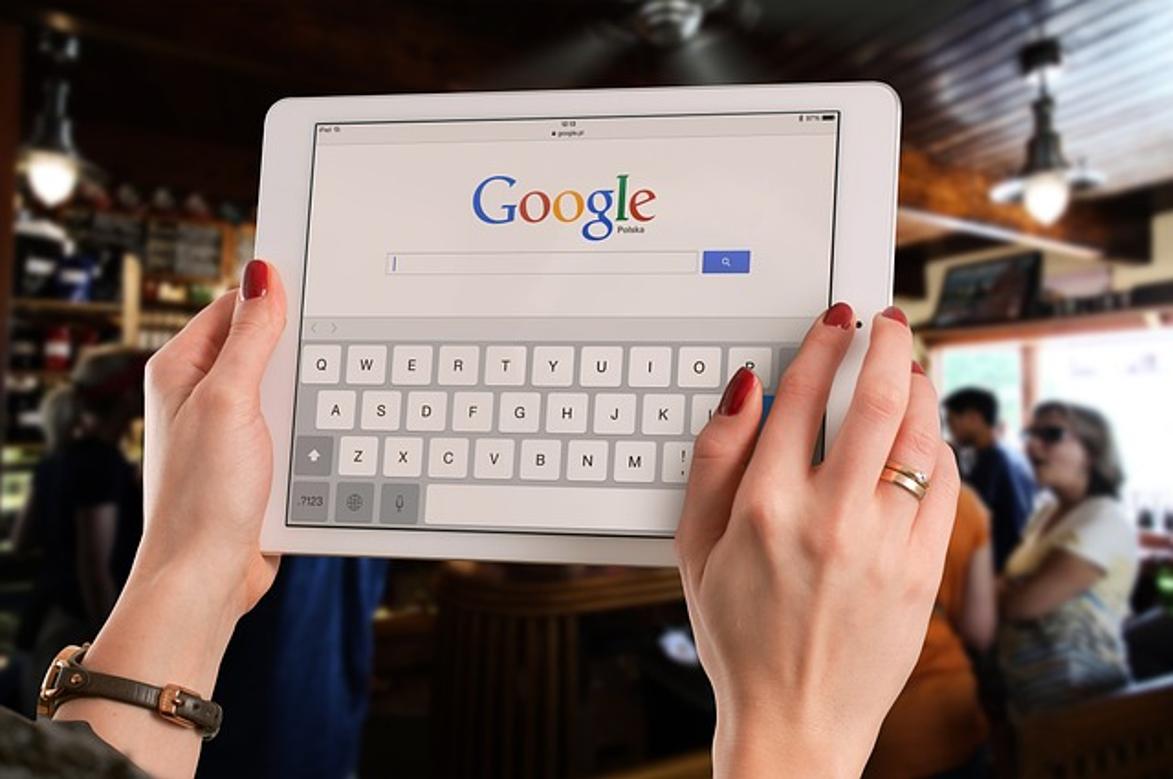
Conclusion
Switching to a new computer can be a smooth process if you follow the correct steps for transferring your Google account and associated data. By backing up your data, properly signing out and into devices, and making use of Google's sync features, you can ensure a seamless transition to your new computer.
Frequently Asked Questions
How long does it take to transfer all data from Google?
The time required varies based on the amount of data and the speed of your internet connection. Typically, it can range from a few minutes to several hours.
What if I run into issues while syncing my Chrome data?
Ensure you are using the latest version of Chrome and are signed into the correct Google account. Check your internet connection and disable any extensions that might be causing conflicts.
Can I transfer data between Google accounts?
Yes, but the process can be a bit more complex. You might need to manually transfer certain files and settings between accounts. Use the Google Takeout service for a more comprehensive transfer of data.



