How to Wipe a Computer: A Step-by-Step Guide for All Operating Systems
Introduction
Wiping a computer is crucial when selling the device, clearing out viruses, or starting fresh. This comprehensive guide ensures all data is securely erased across Windows, macOS, and Linux. By the end of this article, you'll have the knowledge to completely wipe your computer and reinstall the operating system efficiently. Let's dive into the specifics for each operating system.
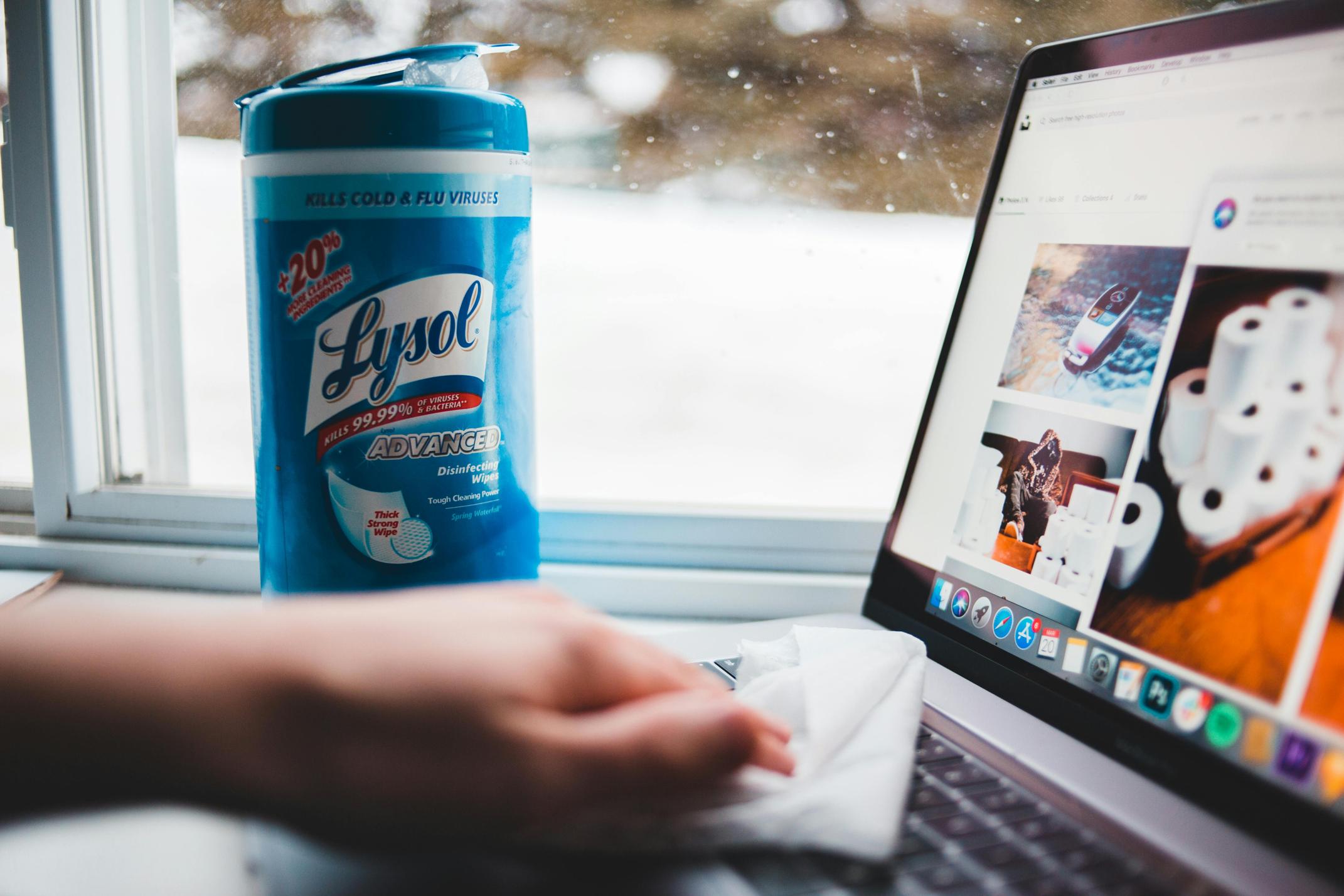
Preparing for the Wipe
Before wiping your computer, take essential preparatory steps to safeguard your data and avoid any issues:
-
Backup Your Data: Ensure you have backed up important files, documents, and media to an external drive or cloud storage. This is crucial as wiping the computer results in data loss.
-
Deauthorize Accounts: Deauthorize software applications like iTunes or Adobe Creative Cloud to prevent future activation issues on new devices.
-
Gather Installation Media: Collect necessary installation media and product keys for the operating systems and software applications you plan to reinstall.
These preparatory steps will ensure a smooth transition as you move forward with wiping your computer.

Wiping a Windows Computer
Using Built-in Tools (Reset This PC)
Windows provides a built-in tool called 'Reset This PC':
- Go to Settings > Update & Security > Recovery.
- Under Reset this PC, click Get started.
- Choose Remove everything for a complete wipe.
- Follow the on-screen instructions to complete the process.
Using Third-Party Software
For more control, third-party software like DBAN (Darik's Boot and Nuke) offers a robust solution:
- Download and create a bootable USB or CD with DBAN.
- Boot your computer using the USB or CD.
- Follow DBAN's on-screen instructions to wipe your drive securely.
Choosing the right method based on your needs ensures your data is completely erased, keeping your privacy intact.
Wiping a macOS Computer
Using Disk Utility in Recovery Mode
To wipe a macOS computer using Disk Utility:
- Restart your Mac and hold down Command (⌘) + R to boot into Recovery Mode.
- Open Disk Utility from the Utilities window.
- Select your startup disk and click Erase.
- Choose a file system format and click Erase again.
Erasing Data with macOS Recovery
Additionally, macOS Recovery offers another method:
- Restart your Mac and hold down Command (⌘) + R to enter Recovery Mode.
- Select Reinstall macOS from the Utilities window.
- Follow the on-screen instructions to complete the reinstall and erase process.
With these built-in tools, wiping your macOS system is straightforward, ensuring a secure data removal and a fresh start.
Wiping a Linux Computer
When it comes to wiping a Linux computer, users can choose between command line precision or GUI simplicity:
Using Command Line Tools (dd, shred)
Linux offers powerful command line tools for wiping:
- dd: Open the terminal and type
sudo dd if=/dev/zero of=/dev/sdX bs=1M(replacesdXwith your drive identifier). - shred: Use
sudo shred -vfz /dev/sdXto overwrite the drive multiple times.
Using GUI Tools (GParted)
For a graphical approach, GParted is an excellent option:
- Install and launch GParted.
- Select your drive and choose Device > Create Partition Table to erase the drive.
- Confirm the action and apply changes.

Ensuring Secure Data Erasure
Securely erasing data means more than just deleting files. Here’s what you need to know:
Understanding Overwriting vs. Formatting
- Formatting: Clears file pointers but doesn’t erase data, making it recoverable.
- Overwriting: Replaces existing data with new data, ensuring it’s irrecoverable.
Tools for Securely Erasing Data
Several tools guarantee secure data erasure:
- DBAN: Ideal for Windows and Linux.
- FileVault: Encrypts and securely erases data on macOS.
- Eraser: Windows-only tool with zero-filling and multiple overwriting options.
These tools and methods ensure your data is permanently deleted, protecting your privacy and security.
Reinstalling the Operating System
After ensuring all data is securely erased, the next step is reinstalling the operating system:
Step-by-Step Guide for Each OS
- Windows: Use a bootable USB with Windows installation media.
- macOS: Boot into Recovery Mode and select Reinstall macOS.
- Linux: Utilize a bootable USB or CD with your chosen Linux distro and follow the installation instructions.
Post-Installation Setup
Once the OS is reinstalled:
- Restore your backed-up data.
- Reauthorize previously deauthorized software.
- Install necessary drivers and updates.
Reinstalling the OS and setting up your computer afresh lets you start anew while maintaining essential functionalities.
Conclusion
Wiping a computer is a comprehensive yet necessary task for ensuring data privacy, system security, or simply starting fresh. This guide provides a step-by-step approach tailored for Windows, macOS, and Linux, ensuring your data is effectively erased and your operating system is reinstalled seamlessly.
Frequently Asked Questions
Can I recover data after wiping my computer?
If you used a secure wiping method like overwriting, data recovery is unlikely. Simple formatting may leave data recoverable.
How often should I wipe my computer?
Wiping periodically is not necessary. Only consider it when selling the device, encountering severe viruses, or noticing performance issues.
Is a factory reset the same as wiping a computer?
A factory reset reverts your system to its original state but may not ensure data is unrecoverable. Secure wiping tools offer complete data erasure.



