Kernel Panic: 'Your Computer Restarted Because of a Problem' on Mac
Introduction
Encountering the dreaded 'Your Computer Restarted Because of a Problem' message on your Mac can be frustrating. These sudden restarts are known as kernel panics and indicate serious system issues that need immediate attention. Understanding the root causes and knowing how to fix these problems can save you from potential data loss and prolonged downtime.

What is Kernel Panic?
Kernel panic occurs when your Mac's operating system detects a fatal error that it cannot safely recover from. At its core, a kernel panic is a protective measure, designed to prevent software or hardware errors from causing further damage to your system.
It's akin to a vehicle's emergency brake - not something you want to use frequently, but crucial in preventing more severe issues. Seeing the 'Your Computer Restarted Because of a Problem' message means your Mac has initiated an automatic restart to mitigate these potentially hazardous errors.
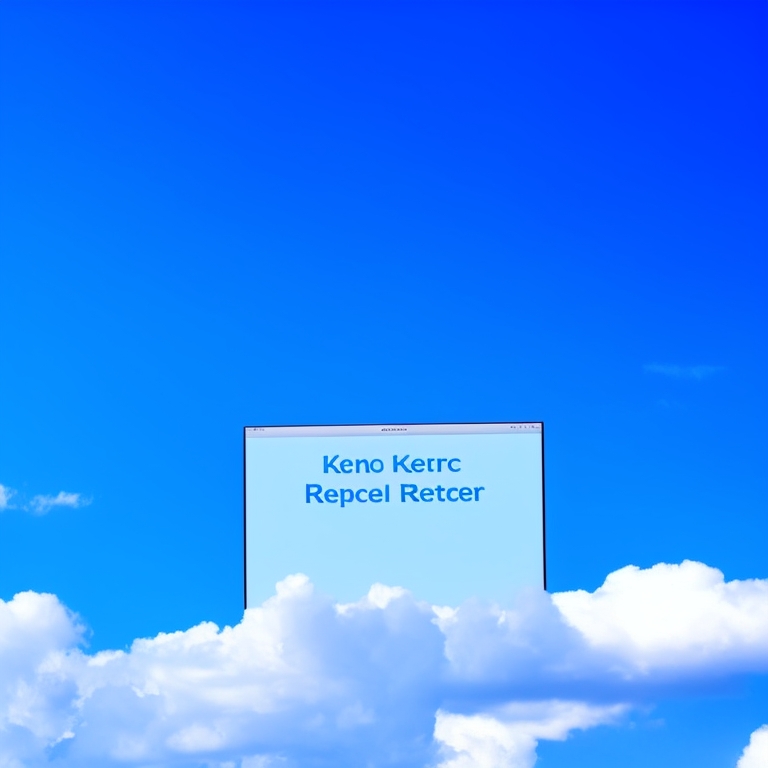
Common Causes of Kernel Panic on Mac
Kernel panics can arise from various issues. Understanding some common causes is the first step to finding a solution:
- Software Conflicts: Incompatible or corrupt software can lead to kernel panics. This includes system files as well as third-party applications.
- Hardware Failures: Faulty RAM, CPUs, or other hardware components often trigger kernel panics.
- Peripheral Devices: External devices and their malfunctioning drivers can cause your Mac to panic.
- Insufficient Disk Space: An overfilled hard drive may impede system functions, leading to crashes.
Knowing these causes allows you to approach the problem methodically, eliminating variables one step at a time.
Diagnosing Kernel Panic
A systematic approach to diagnosing kernel panic can save you a lot of time and effort. Here's how to begin:
Reading the Panic Report
After a kernel panic, your Mac generates a panic report containing diagnostic information. Open this report via 'Console' in the Utility folder. Look for recurring keywords or errors. While it can be quite technical, identifying patterns or repeated terms can point you toward the problematic area.
Using Mac's Built-in Diagnostic Tools
macOS includes built-in diagnostic tools like Apple Diagnostics or Apple Hardware Test (for older models). Restart your Mac while holding the 'D' key to initiate these diagnostics. These tools can help identify hardware issues that might be causing the problem.
By reading panic reports and using diagnostic tools, you can narrow down the causes efficiently.
Quick Fixes to Try First
Before delving into more complex solutions, try these quick fixes to see if they resolve the issue:
- Update Software: Ensure all your software, including macOS, is up-to-date. Developers frequently release patches for bugs and compatibility issues.
- Disconnect Peripherals: Remove all external devices. Reconnect them one at a time to identify if a particular device is the culprit.
- Free Up Disk Space: Clear unnecessary files and applications. macOS requires sufficient disk space to function optimally.
- Restart Your Mac: Sometimes, a simple restart can clear temporary glitches causing the kernel panic.
Implementing these basic steps can often resolve the issue without requiring deeper interventions.
In-depth Solutions to Resolve Kernel Panic
If the quick fixes don't solve your problem, consider these more in-depth solutions:
Restarting in Safe Mode
Safe Mode disables non-essential extensions and performs disk checks. To enter Safe Mode, restart your Mac and hold the Shift key. If your Mac operates normally in Safe Mode, the issue might be stemming from a third-party software or extension.
Updating macOS and Installed Software
Ensure that your macOS and all software are up to date. Software updates often include fixes for bugs that might cause kernel panics. Check for updates via the App Store or System Preferences.
Checking for Hardware Issues
Faulty hardware is a common cause of kernel panics. Run Apple Diagnostics or Apple Hardware Test to identify the problematic component. If a specific device is identified, you may need to replace or repair it.
Resetting NVRAM and SMC
Non-volatile random-access memory (NVRAM) and System Management Controller (SMC) hold important system settings. Resetting them can resolve many issues, including kernel panics. Instructions vary by Mac model, but generally involve specific key combinations during startup.
By methodically applying these solutions, you can often pinpoint and resolve the root cause of the issue.
Preventive Measures to Avoid Kernel Panic
Preventive steps can help avoid kernel panic, ensuring smoother Mac performance in the future:
Regular macOS Updates
Keeping your macOS up-to-date will mitigate the risk of kernel panics caused by software bugs. Regular updates come with security patches and improvements in system stability.
Avoid Overloading Software
Overloading your Mac with excessive running software or resource-intensive applications can trigger kernel panics. Monitor your system’s performance and close unnecessary applications.
Regular Backups and Maintenance
Regular maintenance and backups ensure that your Mac runs efficiently. Use Time Machine or other backup solutions to keep your data safe. Clean system files and manage disk space to prevent system overloads.
These preventive measures will help maintain a stable and panic-free Mac environment.

Conclusion
Kernel panics can be alarming, but understanding their causes and solutions can ease your concerns. By following the outlined steps, you can diagnose and fix these issues efficiently. Remember, regular maintenance and updates are key to preventing future occurrences and maintaining optimal Mac performance.
Frequently Asked Questions
What should I do if my Mac keeps restarting because of a kernel panic?
Start by following the quick fixes and in-depth solutions mentioned. If the issue persists, consider consulting Apple Support for professional guidance.
Can a kernel panic cause data loss on my Mac?
While kernel panics themselves don't typically cause data loss, frequent restarts can lead to unsaved work being lost. Always back up your data regularly.
How often should I update my macOS to prevent kernel panic issues?
It's advisable to install macOS updates as soon as they're available. Regular updates enhance system stability and security, reducing the risk of kernel panics.



![[Resolved] Shutter Encoder Freezes My Computer - Effective Solutions](/static/images/load.png)