How to Screenshot on a Kindle Fire
Introduction
Need to capture something on your Kindle Fire screen? Screenshots come in handy for sharing information, saving important moments, or creating visual notes. Whether you own an earlier model or a more recent version, taking screenshots isn't as daunting as it may seem.
This guide will walk you through everything, from understanding your Kindle Fire, taking screenshots through various methods, managing and sharing them, to troubleshooting common issues. By the end of this blog, you'll be a Kindle Fire screenshot pro.

Understanding Your Kindle Fire
The Kindle Fire, produced by Amazon, is more than just an eBook reader. These versatile devices offer a range of functionalities, from browsing the internet and streaming videos to reading and taking snapshots of your favorite content.
Knowing the version of your Kindle Fire is essential as the process of taking screenshots varies slightly across different generations. Generations range from the original Kindle Fire introduced in 2011 to the more recent Kindle Fire models released in the following years. Each version brought updates that may affect how you take and manage screenshots.
In the sections that follow, we will illustrate taking screenshots using traditional methods and address alternative techniques suitable for different Kindle Fire generations. This will ensure that you have the right approach regardless of your device's model and generation.
How to Take a Screenshot
Capturing the screen of a Kindle Fire can be done in a few straightforward ways. Knowing these methods will help you save important information or share interesting finds instantly.
Traditional Method for Taking Screenshots
- Locate the Power and Volume Buttons: Typically, these are situated on the side of your Kindle Fire.
- Simultaneous Press: Press and hold the Power button and the Volume Down button simultaneously.
- Screen Flash: Once the screen flashes, you have successfully taken a screenshot.
This method works for most Kindle Fire devices, but let's also cover methods that accommodate different versions.
Alternative Methods for Different Kindle Fire Generations
Kindle Fire HD and Newer Models:
- Quick Action Buttons:
- On your Kindle Fire HD or newer, press and hold the Power button alongside the Volume Down button simultaneously.
- Confirmation Flash:
- You will notice a confirmation flash on the screen, indicating a screenshot has been taken.
Older Kindle Fire Models (Pre-HD):
- Third-party Apps:
- Unfortunately, older models lack a built-in screenshot feature. Using apps like ‘Screenshot Easy’ available on the Amazon Appstore can provide an alternative solution.
Now that you understand how to capture screenshots, let's move on to managing and sharing these images. Ensuring that your captured images are well-organized and easily accessible will enhance your Kindle Fire usage experience.
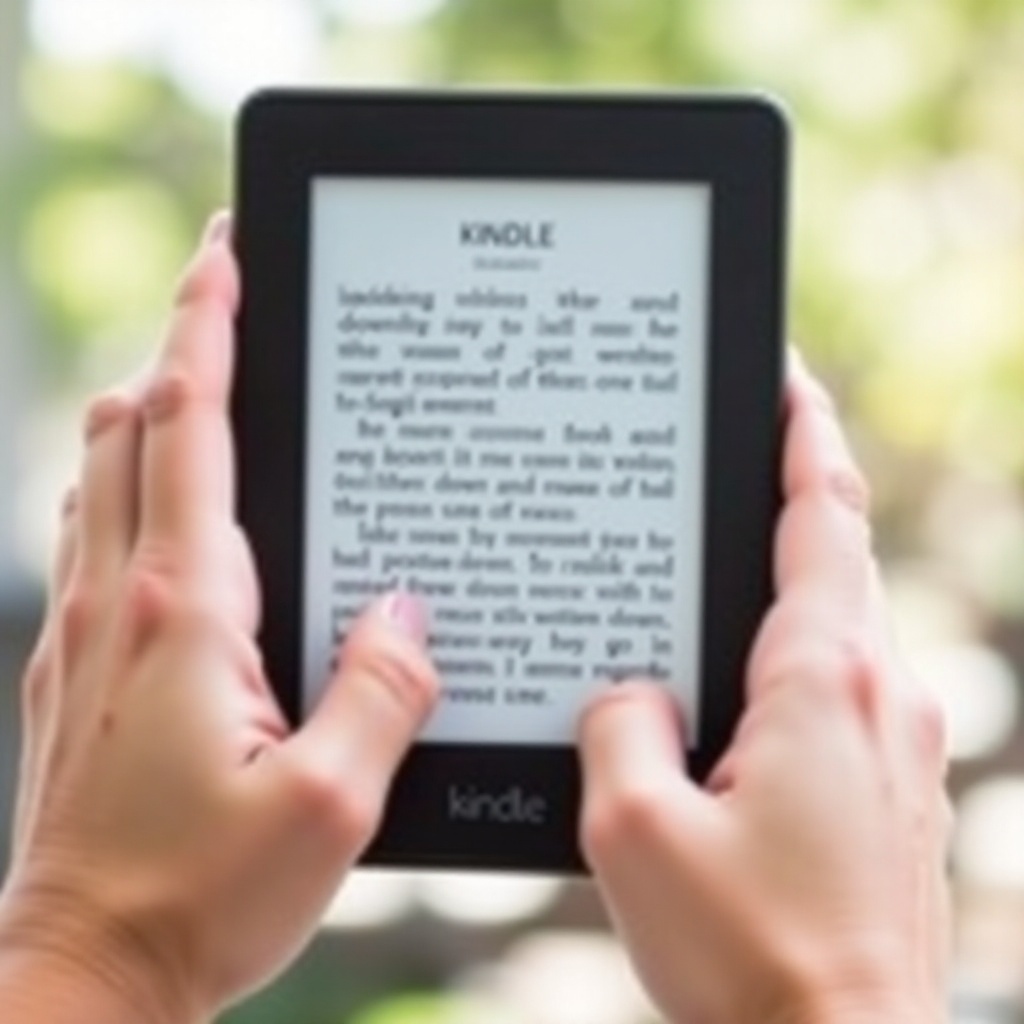
Managing and Sharing Your Screenshots
Having captured your screenshots, the next steps involve managing them efficiently and sharing them as needed.
Finding Your Screenshots on Kindle Fire
- Access Your Photos:
- Go to the home screen of your Kindle Fire, tap on the Photos app. Your screenshots are categorized in a folder labeled ‘Screenshots.’
- Using File Manager:
- Alternatively, open the file manager to navigate to the folder path:
Internal Storage > Pictures > Screenshots.
Editing and Annotating Screenshots
- Simple Edits:
- You can open a screenshot and use the built-in editing tools to crop, rotate, or apply filters as needed.
- Third-party Editing Apps:
- For more advanced editing, download apps like ‘Pixlr’ or ‘Canva’ from the Amazon Appstore. These apps offer various functionalities including annotations, adding text, and more.
Now that you can edit and manage your screenshots, let’s discuss how these screenshots can be particularly useful when dealing with eBooks. Screenshots can enhance your reading and research by providing visual markers and organized content.
Using Screenshots for eBooks
Screenshots serve a nuanced purpose when you're an avid reader or researcher using a Kindle Fire.
Highlighting and Annotating Pages
- Capture Notable Sections:
- As you read, take screenshots of important sections. These captures serve as visual bookmarks.
- Add Notes:
- Edit these screenshots to highlight or add notes directly on the image using the editing tools mentioned earlier.
Collecting Quotes with Screenshots
- Easily Save Quotes:
- By capturing screenshots of text passages, you can create a personalized collection of notable quotes.
- Organize by Themes:
- Organize these screenshots into folders by themes, topics, or chapters, making it easier to reference them later.
With each use, screenshots can significantly enhance your reading and research experience. However, it’s important to be aware of potential issues and know how to troubleshoot them.
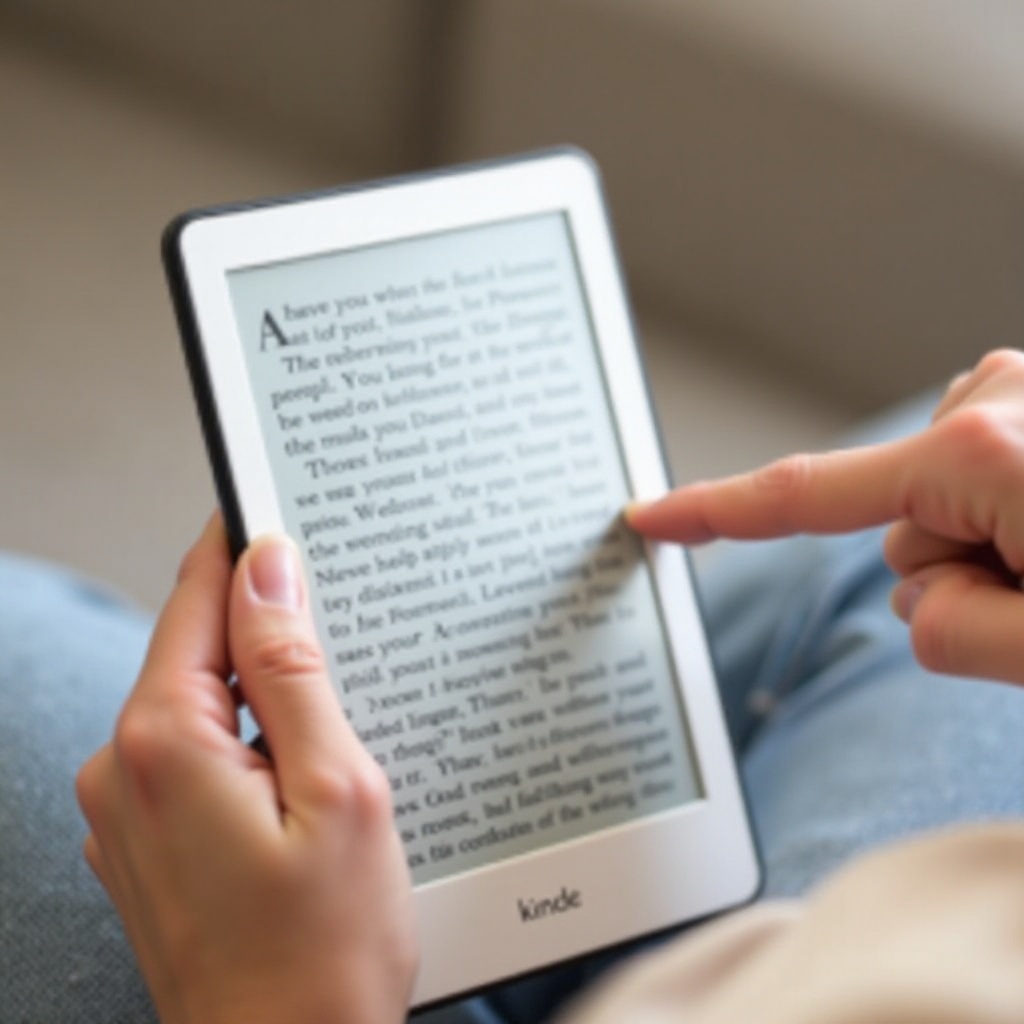
Troubleshooting Common Issues
Sometimes, taking screenshots might not work flawlessly. Here’s how to tackle common issues.
- Buttons Not Responding:
- Ensure you’re pressing the Power and Volume Down buttons correctly. If the problem persists, restart your Kindle Fire and try again.
- Screenshot Not Saving:
- Check if your storage is full. If so, free up space by deleting unnecessary files or moving them to cloud storage.
- Screenshots Appearing Blank:
- This could indicate an issue with your device’s software. Ensure your device is updated to the latest software version.
Armed with these troubleshooting tips, you should be able to resolve most screenshot-related issues on your Kindle Fire.
Conclusion
Taking screenshots on a Kindle Fire is a straightforward process once you know the steps. This guide has walked you through the traditional and alternative methods, managing and editing screenshots, and making the most out of them while using eBooks. Should you face any challenges, the troubleshooting tips will come in handy.
Happy screenshotting on your Kindle Fire!
Frequently Asked Questions
Why can't I take a screenshot on my Kindle Fire?
Ensure you are pressing the Power and Volume Down buttons simultaneously. If it doesn’t work, restart your device or check for any updates.
Where are my screenshots saved on Kindle Fire?
Screenshots are saved in the Photos app under the ‘Screenshots’ folder or can be located through the file manager in the path: `Internal Storage > Pictures > Screenshots`.
Can I edit screenshots directly on my Kindle Fire?
Yes, you can use the built-in editing tools in the Photos app or download third-party apps like ‘Pixlr’ from the Amazon Appstore for more advanced editing.



