How to Screenshot on HP Computer: A Comprehensive Guide
Introduction
Taking screenshots on an HP computer can streamline your work, help you capture details for reference, or share troubleshooting steps with tech support. Whether you're preserving a memorable moment from a video, capturing an error message, or saving important information, knowing the most efficient ways to take screenshots can be a huge advantage. This comprehensive guide will walk you through multiple methods to take screenshots on your HP computer, focusing on built-in tools, utility apps, and even third-party software.
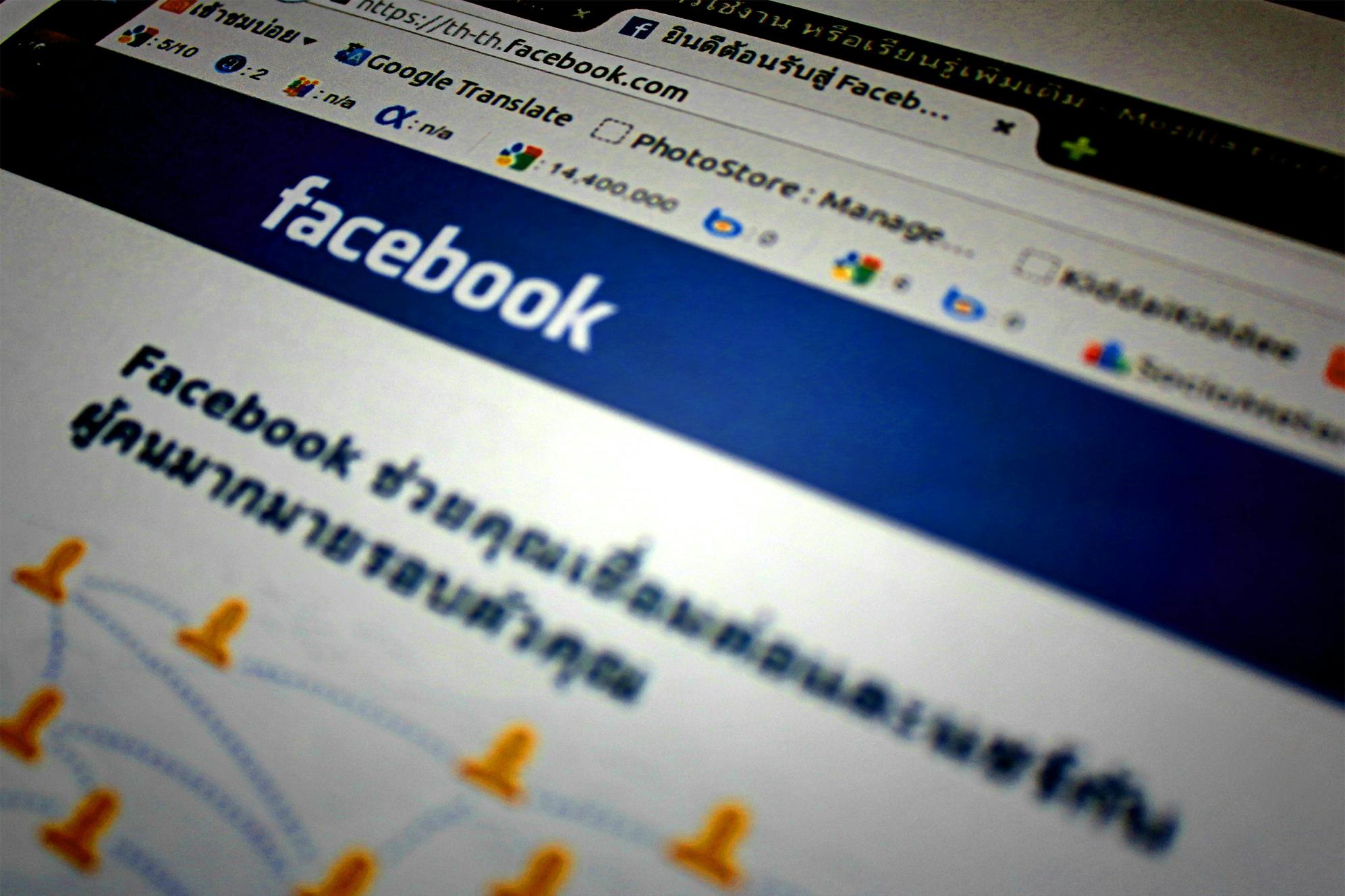
Using the Print Screen (PrtScn) Key
One of the simplest ways to capture your screen on an HP computer is by using the Print Screen (PrtScn) key. This key is typically located on the upper-right section of your keyboard and is often labeled as "PrtScn," "PrtSc," or a similar abbreviation.
Steps:
- Full-Screen Capture:
- Press the "PrtScn" key. This action captures the entire screen and saves it to your clipboard.
- Open an image editor like Paint.
- Paste (Ctrl + V) the captured screenshot.
-
Save the file to your desired location.
-
Active Window Capture:
- Focus on the window you want to capture.
- Press "Alt + PrtScn."
- Open Paint or any image editor and paste (Ctrl + V) the screenshot.
-
Save the file.
-
Selected Area Capture (Windows 10/11):
- Press "Windows + Shift + S." This opens a snipping menu.
- Drag the cursor to select the area you wish to capture.
- The screenshot is saved to your clipboard, which you can paste into an image editor.
Using the Print Screen key is fast and straightforward, making it a great option for speedy screen captures. However, if you're looking for more control and functionality, you might want to explore other built-in tools like the Snipping Tool.
Utilizing Snipping Tool
The Snipping Tool is another helpful utility for screenshotting on your HP computer. It offers various capture modes and allows basic editing before saving your screenshot.
Steps:
- Open the Snipping Tool:
- Go to the Start menu.
-
Search for "Snipping Tool" and open it.
-
Choose a Snip Mode:
- Click on the "Mode" button.
-
Select one of the following options:
- Free-form Snip: Allows you to draw a free-form shape around the area you want to capture.
- Rectangular Snip: Drag to create a rectangular selection.
- Window Snip: Choose a window to capture.
- Full-screen Snip: Capture the entire screen.
-
Capture and Edit:
- After choosing the snip mode, select the area you wish to capture.
- Once captured, the Snipping Tool window will display the screenshot, allowing you to annotate or highlight crucial parts.
- Click "File" and then "Save As" to store your screenshot.
Advantages
The Snipping Tool gives you greater control over what you capture and provides convenient annotation tools, making it a versatile option for more precise screenshots. Next, let’s explore the new and improved Snip & Sketch tool available in newer Windows versions.

Exploring Snip & Sketch
Snip & Sketch is a modern evolution of the Snipping Tool, offering enhanced capabilities and a more user-friendly interface. Available in newer Windows versions, it combines the flexibility of the traditional Snipping Tool with powerful new features.
Steps:
- Launching Snip & Sketch:
- Press "Windows + Shift + S" to open the screen-snipping toolbar.
-
Alternatively, search for "Snip & Sketch" in the Start menu and open the app.
-
Capture Options:
-
A toolbar with various snip options will appear:
- Rectangular Snip
- Free-form Snip
- Window Snip
- Full-screen Snip
-
Capture and Annotate:
- Select the area or window you wish to capture.
- The screenshot is copied to your clipboard, and a notification appears. Click on it to edit the screenshot in the Snip & Sketch app.
- Use the built-in tools to annotate or crop the image.
- Save the edited screenshot using the "Save As" option.
Benefits
Snip & Sketch combines ease of use with powerful editing tools, making it an excellent choice for those who need to mark up screenshots quickly. It’s a step up from the Snipping Tool and ideal for users who need more annotations and immediate sharing options.
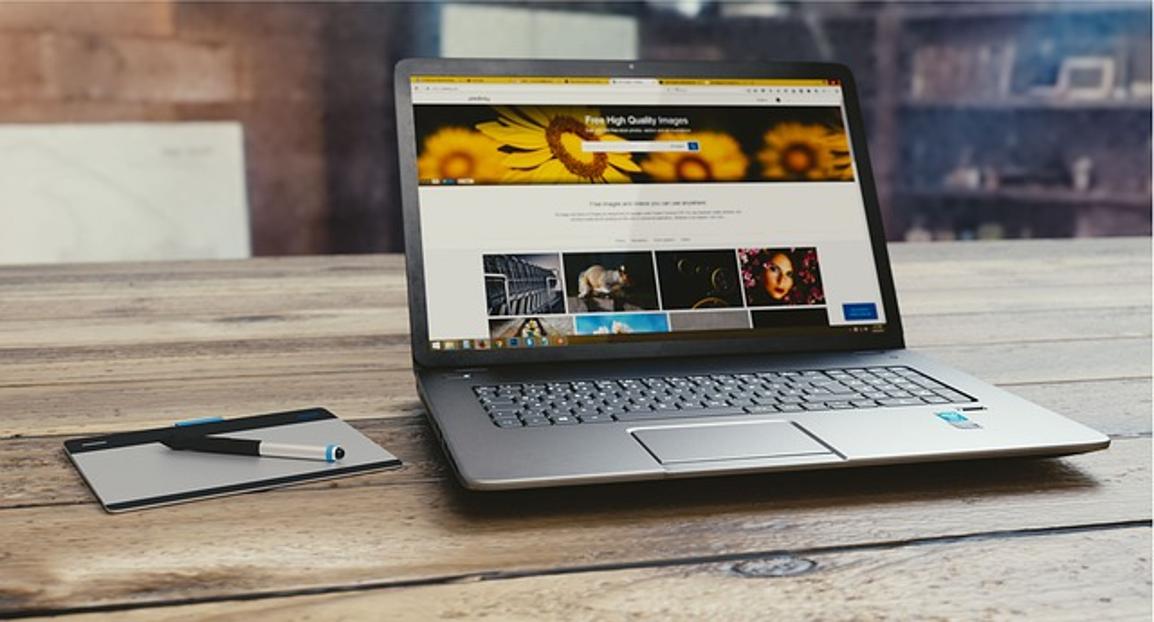
Third-Party Software Options
While built-in tools are sufficient for many users, third-party software can offer advanced capabilities like scheduled captures, multiple file format support, and integrated cloud services. Here are a few popular choices:
- Lightshot:
- Simple and easy-to-use.
-
Allows for quick sharing and basic annotation.
-
Greenshot:
- Offers multiple capture modes.
-
Integrates with productivity tools like MS Office.
-
ShareX:
- Highly customizable with numerous capture options.
- Supports screen recording and GIF creation.
Steps:
- Download and Install:
- Go to the software's official website.
-
Download and install the tool on your HP computer.
-
Configure Settings:
- Set up hotkeys for quick captures.
-
Customize post-capture actions like auto-saving or cloud uploads.
-
Capture:
- Use the configured hotkeys or tool interface to take screenshots.
- Annotate, save, or share the screenshots based on your requirements.
Third-party tools are especially useful for professionals who need advanced features or specific formats. However, even with these tools, you might encounter some issues. The next section will address common troubleshooting steps.
Troubleshooting Common Issues
Taking screenshots is typically straightforward, but sometimes you might face issues such as screenshots not saving or incorrect captures.
Common Issues and Fixes:
- Screenshots Not Saving:
- Ensure there's enough storage space on your device.
-
Verify the default save location exists and is accessible.
-
Incomplete Screenshots:
- Update your graphic drivers.
-
Use the "Windows + Shift + S" shortcut for more reliable captures.
-
Shortcut Conflicts:
- Customize screenshot hotkeys in settings if they conflict with other applications.
When dealing with issues related to screenshots, double-check your settings and storage. Updating your software and drivers can also help resolve many common problems.
Conclusion
Taking screenshots on an HP computer is a simple yet powerful way to capture and share information. Whether you prefer using built-in tools like the Print Screen key, Snipping Tool, or Snip & Sketch, or you opt for third-party software, there are plenty of options available to suit your needs.
Frequently Asked Questions
What are the best third-party tools for screenshots on an HP computer?
Some of the best third-party tools for screenshots on HP computers include Lightshot, Greenshot, and ShareX, which offer advanced features like annotation, cloud uploads, and screen recording.
How can I fix screenshots that won’t save?
Ensure you have enough storage space and verify that the default save location is accessible. Updating your operating system and drivers can also resolve this issue.
Can I take screenshots while gaming on my HP computer?
Yes, many games allow you to take screenshots using in-game controls. Additionally, third-party software like OBS Studio or Steam's built-in screenshot tool can be utilized for capturing gameplay.



